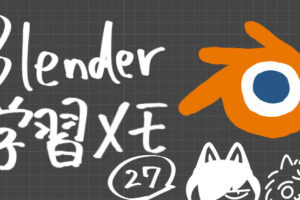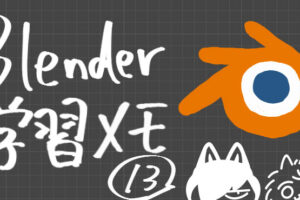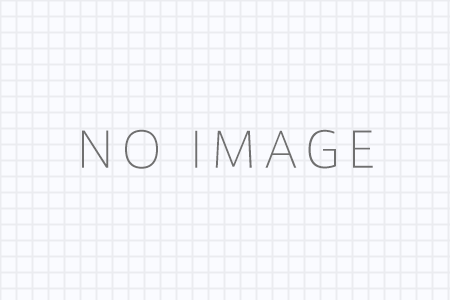例の如く自分用のメモ書きで全然面白くないと思うので、
読まなくて大丈夫です〜!
既にBlender使える先輩方は生あたたかく見守って頂けると幸いです。
前回↓
Blender学習 DAY196
2022.6.12.sun.
作業時間:15分
今日からまた新しいチュートリアルをやっていく。
フォトリアルのチュートリアルはいくつかやってきたので、今回はアニメーションに必要な工程を浅く広く学習してみる。
流れ:モデリング→UV展開→マテリアル→テクスチャペイント→アーマチュア(ボーン)→ウエイトペイント→アニメーション→レンダリング
一度zenさんのカボチャ作りの時にやったのと、ある程度同じ流れだと思うけど、モデリング以外ほぼ忘れ去ってるので復習も兼ねてやってみる。
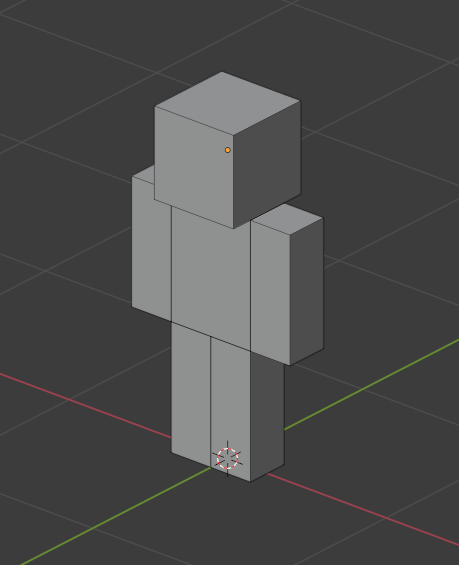
今日はとりあえずモデリングの工程まで。
メモ
・Blenderの最初の表示の1マスは1m(デフォルトのキューブは2mm)
ズームしていくと左上に10cmやCentimetresの記載に変わってマスが細かくなる。
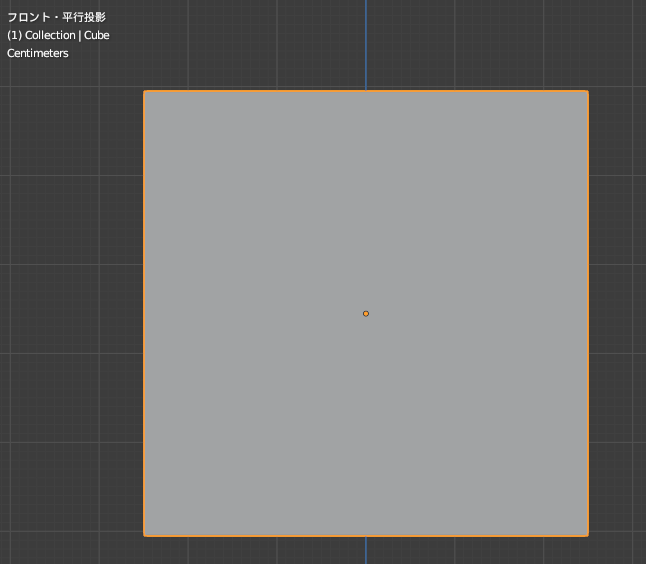
・Gで移動する際にControlキーを押しながらだと、マスごとに移動出来る。
→こんなこと出来たのか!!覚えておこう。
Blender学習 DAY197
2022.6.13.mon.
作業時間:20分
昨日からやってるチュートリアル動画の続き。
UV展開の途中まで。
メモ
・UV展開(3Dを平面に展開すること)
切れ目はなるべく少なくするとテクスチャーを描く時に便利。
・切れ目を入れたい辺を選択してControl+E→シームをマーク
過去にやってるはずだがめちゃくちゃ忘れてた。
・Aで全選択してUキー→UVマッピングの「展開」
これも過去にやってるはずだがめちゃくちゃ忘れてた。
・それぞれのパーツをUV展開して重なってても、最後に全部のパーツを選択して
もう一回Uキー→展開をすると綺麗に配置し直してくれる。
(↓UV展開し直す前。重なりまくり)
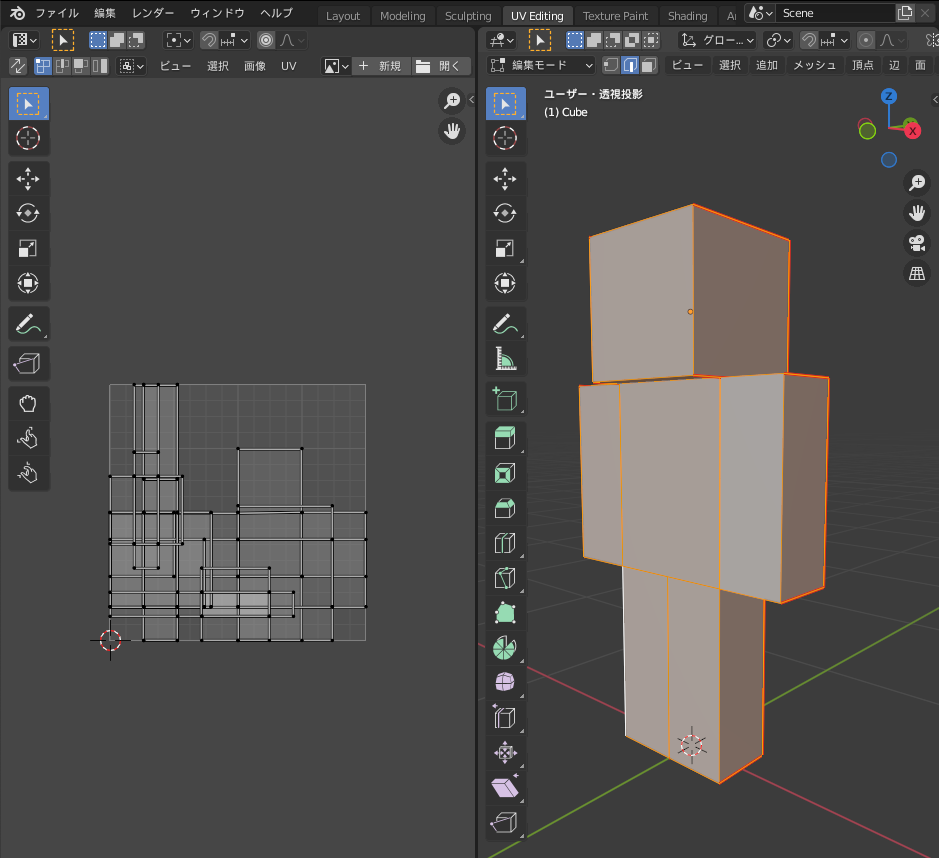
(↓UV展開し直し後。綺麗に広がった)
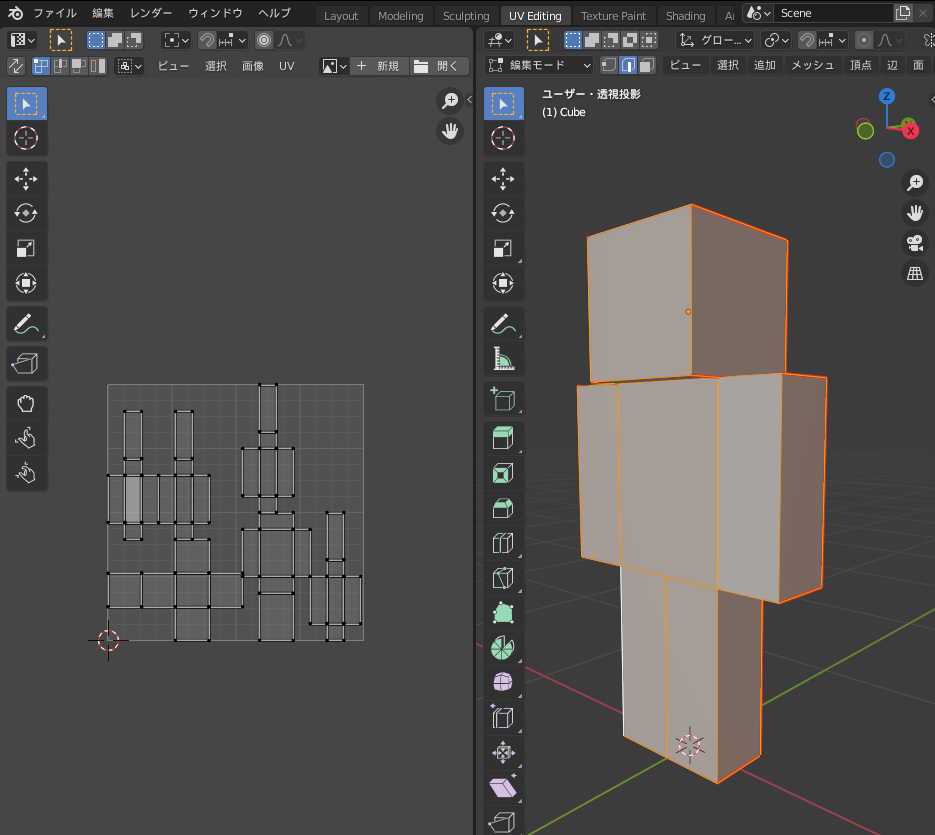
・UVの選択を同期
左の画面で選択しているパーツを右側に反映してくれる。

Blender学習 DAY198
2022.6.14.tue.
作業時間:10分
昨日からやってるチュートリアル動画の続き。
UV展開の終わりまで。(途中経過のスクショ撮り忘れ)
メモ
・左画面の正方形の中に入るように並べるけど、入りきらない場合は縮小する。
※縮小すると解像度が下がるので、なるべくしないように並べる。
Blender学習 DAY199
2022.6.15.wed.
作業時間:20分
昨日からやってるチュートリアル動画の続き。
マテリアル設定とテクスチャペイント。
メモ
shadingメニューに切り替え
・マテリアル設定で、よく使うのは
「ベースカラー」「メタリック」「粗さ」
・テクスチャを貼る
Shift+A→テクスチャ→画像テクスチャ
画像テクスチャのカラーと、プリンシブルBSDFのベースカラーを繋げる
新規→名前をcolor、生成タイプ→ブランクからカラーグリッドに
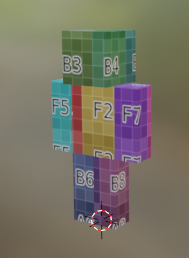
見たことあるやつだー!!!!これカラーグリッドって名前だったのか!!!
・テクスチャペイント(TexturePaintメニューに切り替え)
ブラシの強さは1のまま、今回はカクカクしたモデルなので、「減衰」の設定を直線的なやつに変更。
シームを跨いだ状態で色を塗る時は2D画面だと難しいので、3D画面で塗る方がいい。
・テクスチャはBlenderと別ファイルで保存しないといけない問題
テクスチャ側の画面の上メニュー「画像」→「パック」を選ぶ
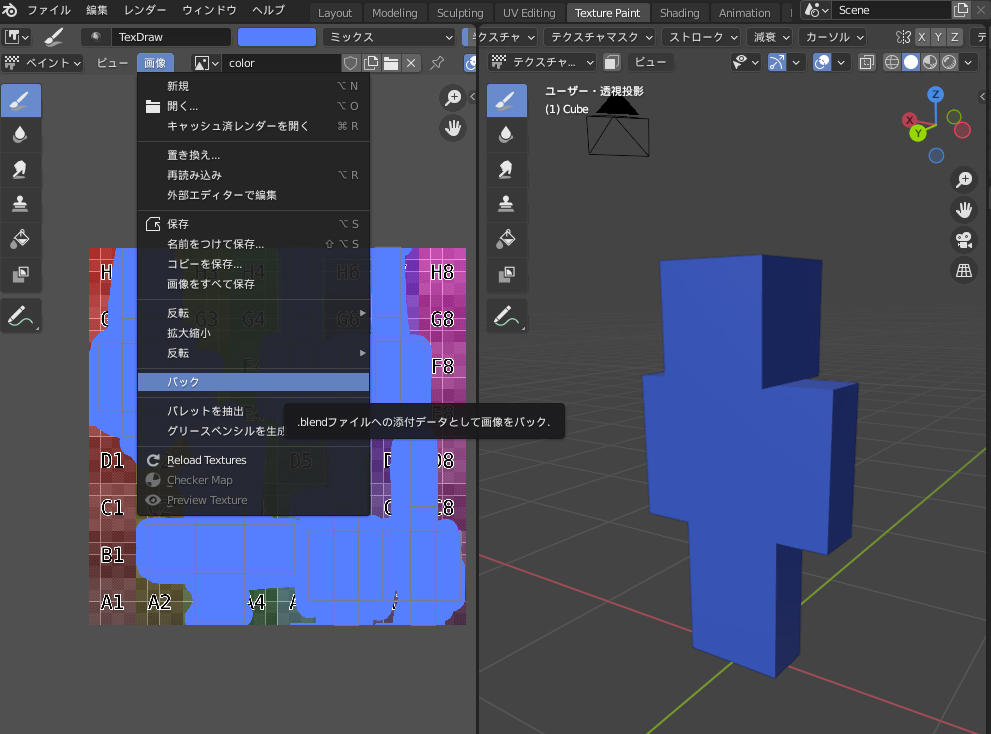
.blendのファイルの中にテクスチャを保存できる。
Blender学習 DAY200
2022.6.16.thurs.
作業時間:15分
昨日からやってるチュートリアル動画の続き。
アーマチュア(ボーン)の設定の途中まで。
メモ
オブジェクトに骨組みを入れる。
アーマチュアは総称、一つ一つのパーツがボーン。
・オブジェクトモードの状態でShift+A→アーマチュアで追加できる。
・アウトライナーパネルの人のアイコンをクリックして
ビューポート表示→最前面にチェックを入れる
→アーマチュアがオブジェクトの前に表示される。

・アウトライナーパネルのArmatureの名称をテキトーなものに変えておく(今回はArmature_a)
→UEに持ってった時にバグが起きるので回避する為。
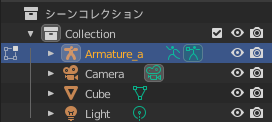
・ボーンは編集モードでEキーで増やせる(通常のモデリングと同じ)
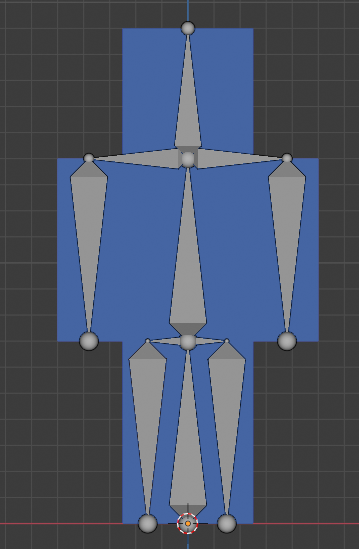
・ボーンを生やし終わったら手足の回転の中心を調節する
肩と脚の付け根の4つの丸を選択してGキー+Z+Controlで1マス下に下げる。
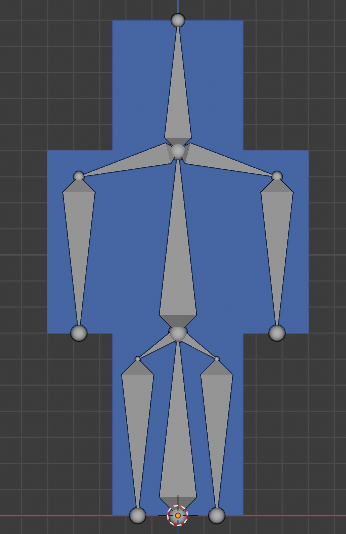
Blender学習 DAY201
2022.6.17.fri.
作業時間:10分
昨日からやってるチュートリアル動画の続き。
アーマチュア(ボーン)の設定の終わりまで。
メモ
・アーマチュアとモデリングしたオブジェクトを関連付ける
選択する順番が大事
モデルを選択、最後にアーマチュアを選択
Control+P→「自動のウェイトで」をクリック
↓アウトライナーパネルのCubeがArmature_aの中に入っていれば親子の関連付けが出来ている状態。

・ポーズモード
ボーンを動かすときはこのモードを使う。
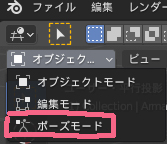
各頂点には、ウエイトと言って、どのボーンからどれくらいの影響を受けるのかが値で設定されている。
それをある程度賢く自動的に割り振ってくれるのが、さっき選んだ「自動のウェイト」
・動かしたボーンは選択してalt+Rで元の状態に戻せる。
Aで全選択してからalt+Rすれば一気に全部元に戻せる。
Blender学習 DAY202
2022.6.18.sat.
作業時間:3分(めちゃくちゃ時間なくてクソ短い)
昨日からやってるチュートリアル動画の続き。
ウェイトペイントの触りだけ
メモ
・前回とは逆の順番で選択する。アーマチュア→オブジェクト(モデル)
これでボーンを動かしながらウェイトを塗れるようになる。
左上のメニューから「ウェイトペイントモードを選ぶ」
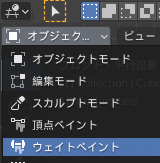
・ウェイトペイントモードでボーンを選択したい時はControlキーを押しながらクリック
まとめ
・1週間で完走しようと思ってたけど、時間が取れなくて終わらんかった。
・ボーンまではやったことあるはずだけど忘却の彼方へフォゲット・ザ・フォゲットしてたので復習出来てよかった。
・説明がめっちゃ丁寧でわかりやすい。後ろで犬の鳴き声が聞こえるのもいい。
・一応200日以上継続出来てる。引き続き毎日ちょっとでもいいので触っておきたい〜