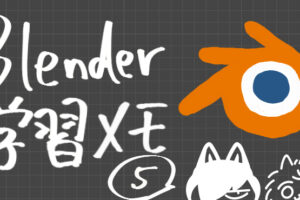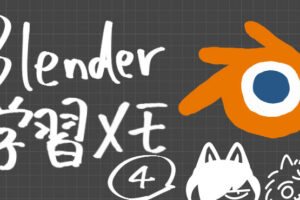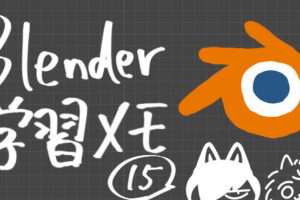例の如く自分用のメモ書きで全然面白くないと思うので、
読まなくて大丈夫です〜!
既にBlender使える先輩方は生あたたかく見守って頂けると幸いです。
前回↓
Blender学習 DAY203
2022.6.19.sun.
作業時間:20分
先週からやってるチュートリアル動画の続き。
ウェイトペイントの終わりまで。
メモ
・赤いほど、ボーンの影響を受けやすく、青いほどボーンの影響を受けにくい、という意味。
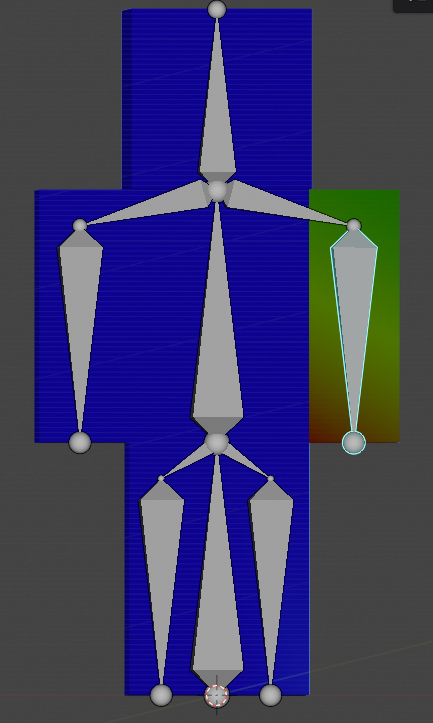
・上のメニューバー「ウェイト」
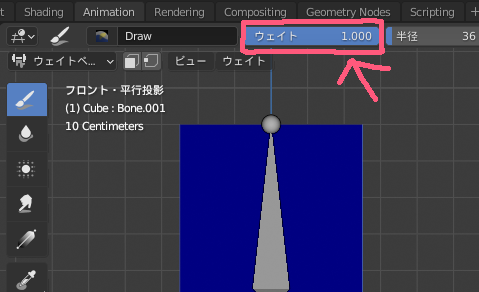
1が赤の状態に塗れる。0だと青く塗れる。
・上のメニュー右端「オプション」の「自動正規化」にチェックを入れておく。
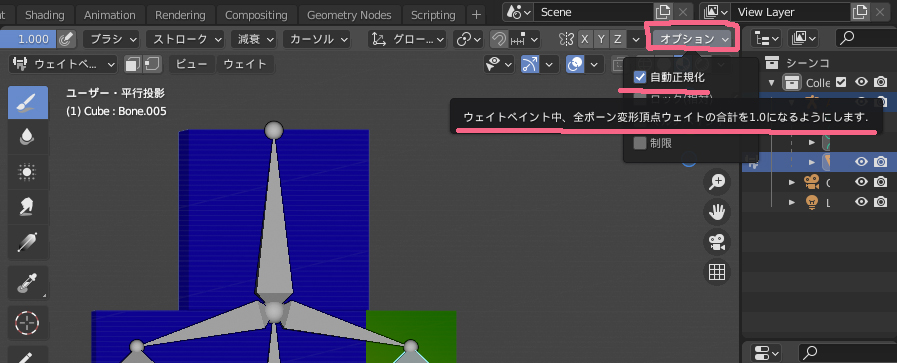
・色は頂点に対して塗っていく(間の辺の部分を塗っても反映されない)
・接続面など、他のパーツに塗ってしまうのを防ぎたい場合は「マスク」の機能を使う。
対象のボーンを選択してる状態で、左上の「面モード」に切り替えて、Lキーを押してオブジェクトを選択すると、それに対してマスクをかけられる。
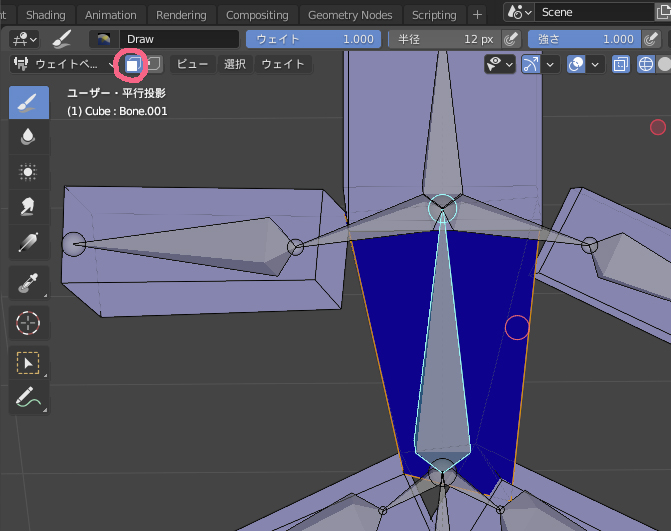
マスクの解除はAキーを2連続で押す。
Blender学習 DAY204
2022.6.20.mon.
作業時間:20分
先週からやってるチュートリアル動画の続き。
アニメーション設定の終わりまで。
メモ
・上のタブ→「アニメーション」に切り替え。
画面の説明:左側はカメラから見たビュー、右側は3Dビュー、下がタイムライン
・下準備を行う。
(1)アニメーションのスピードを調節
出力プロパティ→フレームレートを24FPSから60FPSに変えておく(滑らかな動きになる)
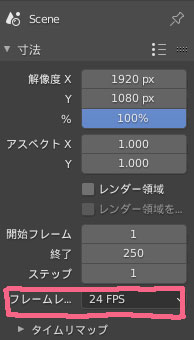
(2)今回は1秒間のムービーを作る。
1秒間に60フレーム回るということなので、タイムラインの終了部分を250から61に設定。
フレームの表示が狭くなるので、下のバーを使って広げる。
・3D画面の方は初期設定の「ソリッドモード」にしておく。
マテリアルやレンダープレビューなどにするとPCパフォーマンスが落ちるので。
・動きをつけていく。
ボーンを選択して「オブジェクトモード」→「ポーズモード」に変更。
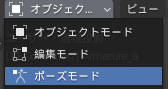
このモードの状態でボーンをいじって動きをつけてアニメーションを作成する。
今回は歩きのアニメーションをつける。
(1)脚のボーンを選択して真横から表示、Controlキーを押しながら30度ずつ前後に動かす。
(2)動かし終わったらAでボーンを全選択して上のメニュー「ポーズ」→アニメーション→キーフレームを挿入(またはショートカットキーI)
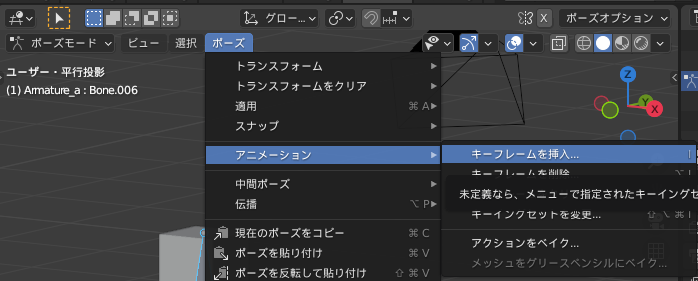
次に出る画面で、今回は回転させてるので「回転」を選択して記録させる。
タイムラインにキーフレームなどが記録される。

(3)歩きのモーションで、最初と最後の動きを同じにしたいので、タイムライン上のキーフレームを全部選択して、shift+Dで複製(61フレームまで伸ばす)
(4)真ん中にあたる31フレームを選択
ボーンをそれぞれさっきと逆の位置に動かす
終わったらAで全選択してIキー→回転
タイムラインにキーフレームが新しく挿入される。
↓再生ボタンを押すとアニメーションになってる!!!!!
・アニメーションの設定に名前をつけて保護しておく。
※Blenderは閉じた時に保護されてないデータを消して軽くする性質があるので、消されたくないものは任意で設定しなきゃいけない!!
タイムラインの左上「ドープシート」→「アクション」に変更。
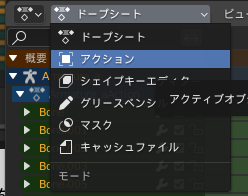
真ん中あたりの欄の名称を変更。今回は歩くモーションなので「walk」
横のシールドマークにチェックを入れておく。
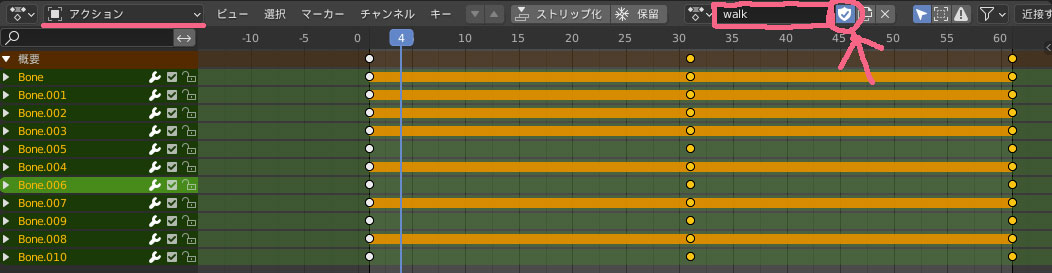
Blender学習 DAY205
2022.6.21.tue.
作業時間:3分(めちゃくちゃ時間なくてクソ短い)
先週からやってるチュートリアル動画の続き。
レンダリングの触りだけ。
メモ
・ゲームのアセットに使いたい時はFBXファイルで書き出し
クリスタで使いたい時も同じ形式だったな〜
・アクティブカメラを使う
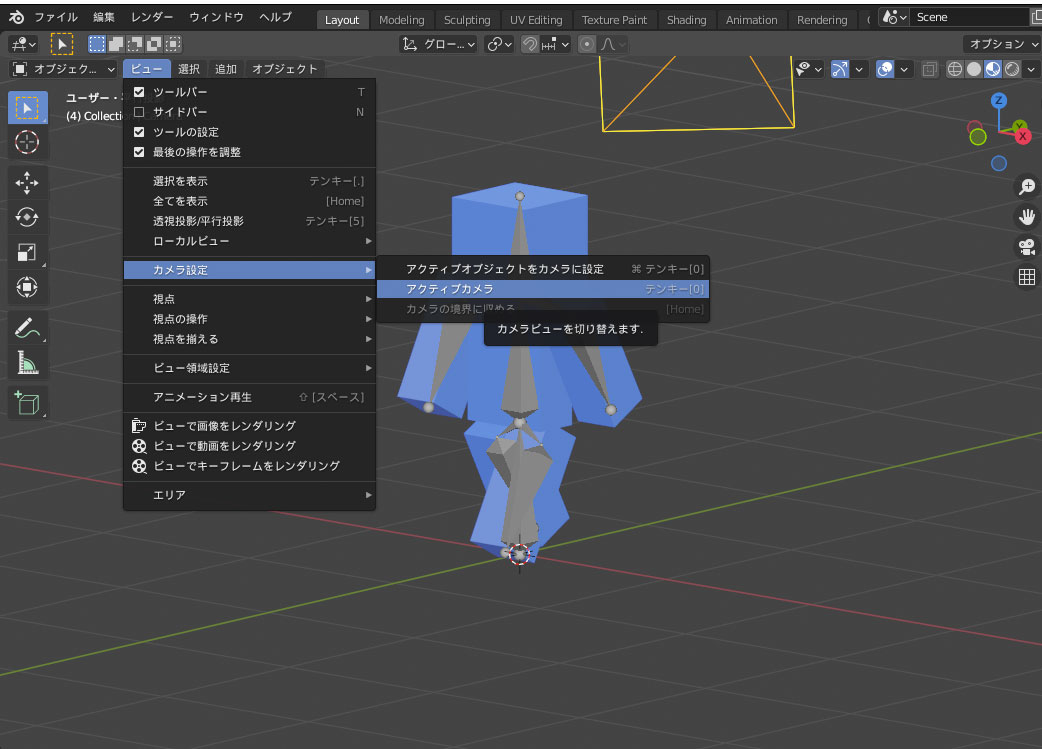
Gキーで移動できる、Zで縛って高さを調節。
Blender学習 DAY206
2022.6.22.wed.
作業時間:10分
先週からやってるチュートリアル動画の続き。
レンダリングから終わりまで。
メモ
出力プロパティの設定
・出力→PNGからFFmpeg動画に変えておく
・エンコーディング→コンテナをMPEG4に変える(これでmp4で書き出せる。)
・フォルダアイコンをクリックして、保存先を好きな場所に変える。
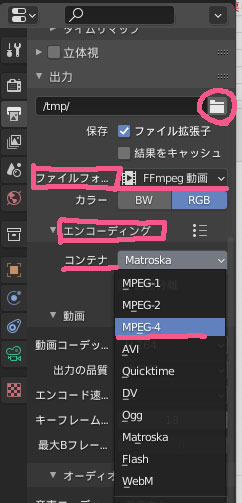
動画で書き出して完成!!
浅く広く一連の流れを勉強できるのありがたい〜〜
基本は全部これと同じらしいので、あとはそれぞれ勉強して肉付けしてく感じで。
デフォルメキャラから初めて、最終的にはちゃんとした頭身のモデルで動画作れるようになりたいな…果てしない道のり…
Blender学習 DAY207
2022.6.23.thurs.
作業時間:10分
新しいチュートリアル動画。
テクスチャペイントの復習。
サイコロ出来た。めちゃくちゃCGみがある。

メモ
・ノードで設定する場合。何回かやってるけど今だにあやふや…
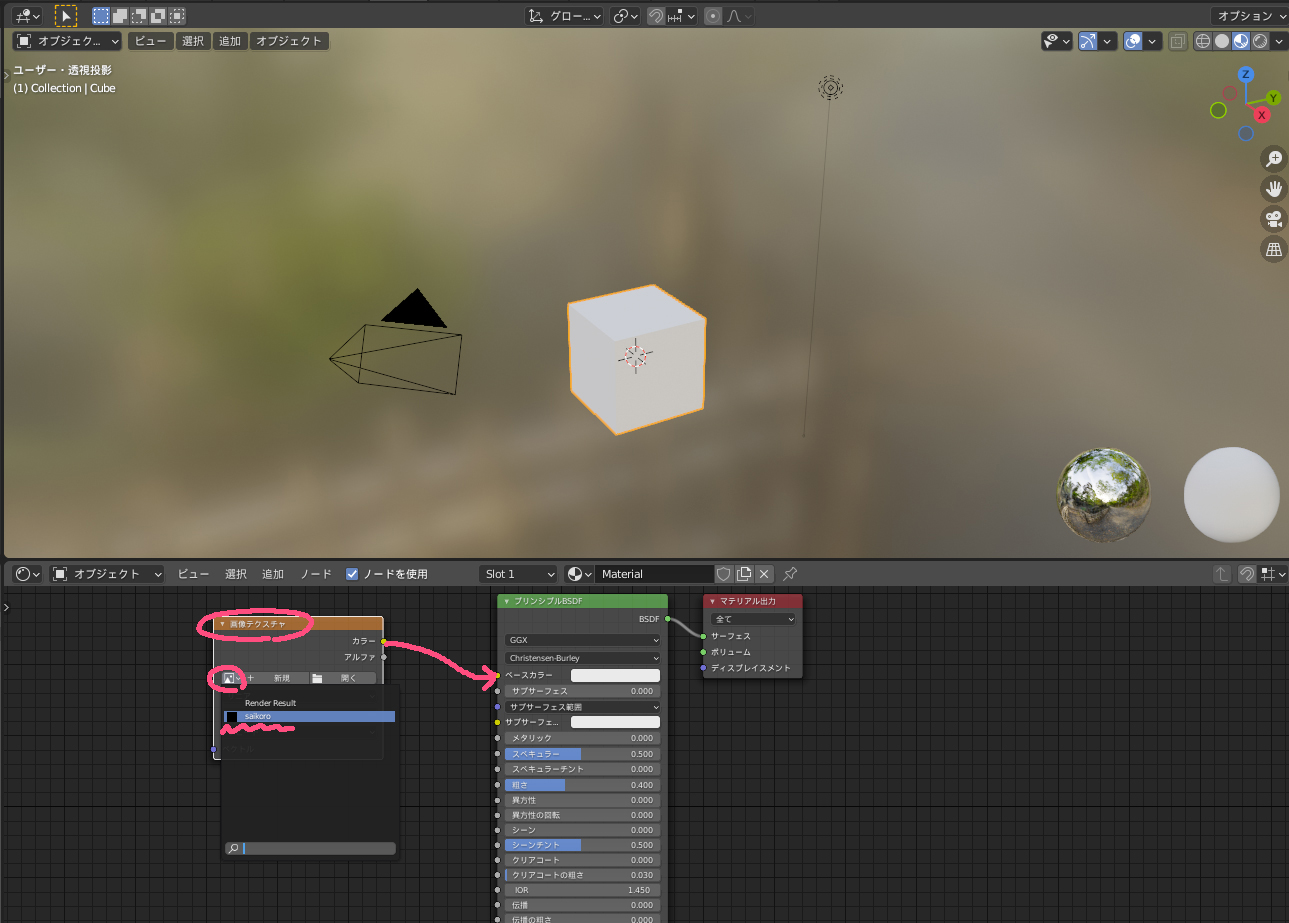
・テクスチャペイントのブラシの設定
ストローク→「ドラッグドット」
クリックするとドットが1つ打てて、そのままマウスを動かすとドットの位置を調節できる。
・テクスチャペイントには消しゴムの概念がない。
コマンドZで戻るか、上から塗りつぶす。
Blender学習 DAY208
2022.6.24.fri.
作業時間:20分
新しいチュートリアル動画。キャラクターモデリングの復習。
↓出来たやつ。かわいい〜(among usミリしらの人)

メモ
・Iキーの面の差し込みを個別にやる方法(足を生やす際に使用)
下の面を2つ選択してIキーで面を差し込み
2つくっついて動いているけど、もう一度Iを押すとそれぞれでオフセットできる。
もう一回Iキーを押すと、またくっついた状態で編集できる。
・サブディビジョンサーフェスをかけたあと、編集モードでループカットした辺にベベルをかけると丸みを調節できる。
・Ctrl+alt+0で今の視点でカメラに入れる!!
(ビューメニューの「現在の視点にカメラを揃える」のショートカット)
これ初めて知った!!便利!!
・ライトの種類 エリア
シェイプの部分を長方形からディスクに変えると形が正方形に変わり、反射も丸くなってかわいくなる。
Blender学習 DAY209
2022.6.25.sat.
作業時間:20分
新しいチュートリアル動画。セルルック調の設定の仕方を学ぶ。
出来た〜かわいい〜

トゥーンレンダリングとも言うのかな?
手描きのアニメ調、線がついてる風にする方法。
2D表現に近い見え方で3D化出来るので今後キャラのモデリングをする時も使いたい。
メモ
・追加するノードの設定など。
デフォルトのプリンシプルBSDFは削除。

ノードを繋げたあと、レンダープロパティ→カラーマネージメント →「ビュー変換」を「標準」に
(レンダーエンジンはEeveeのままで)
・カラーをパキッとする方法
ノードのカラーランプを「リニア」→「一定」にする。
グラデーションからパキッとコントラストのある色に変わる。
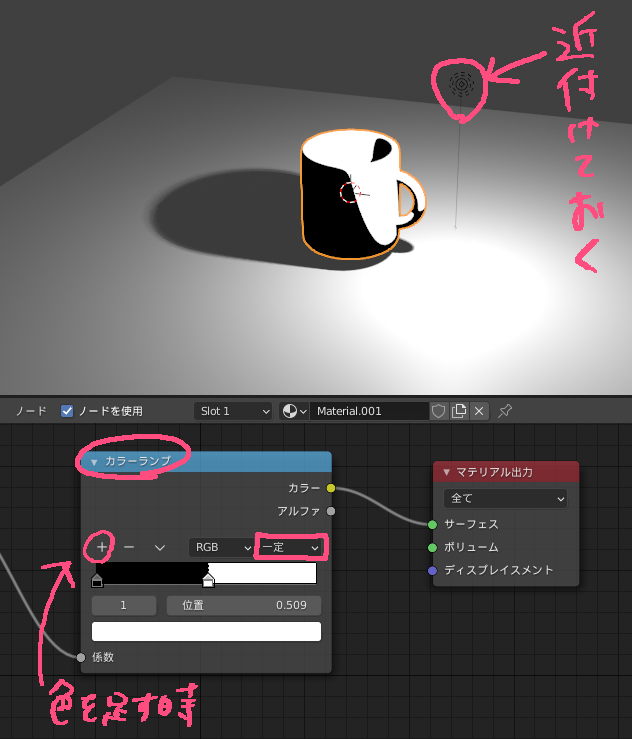
今回は中間色を1色追加して3色で表現。
・輪郭線をつける方法
マテリアルプロパティー→+マークを押してから「新規」をクリック
サーフェスの部分を「放射」に変更
「裏面を非表示」にチェックを入れておく。
(後ほど何も見ずにやり直した時「裏面を非表示」にチェックを入れ忘れてたら、その後上手く表示されなかったので注意)
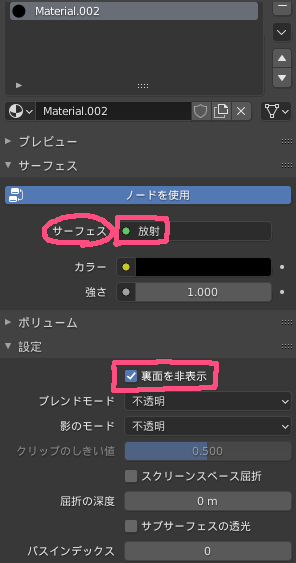
モディファイアーから「ソリッド化」を追加
ノーマルの「反転」にチェックを入れておく。
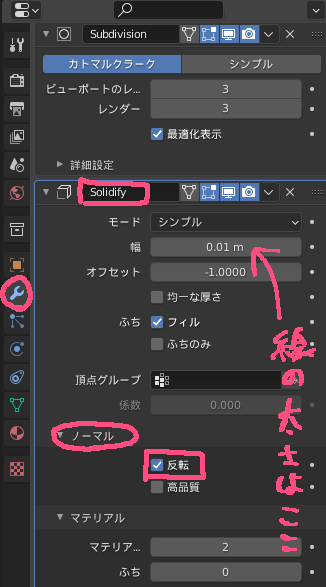
アウトラインを取るのどうするんだろ〜と思ってたらソリッド化を使うのか〜納得〜
※書き出しの時によかれと思ってcyclesにしたら真っ黒になった。
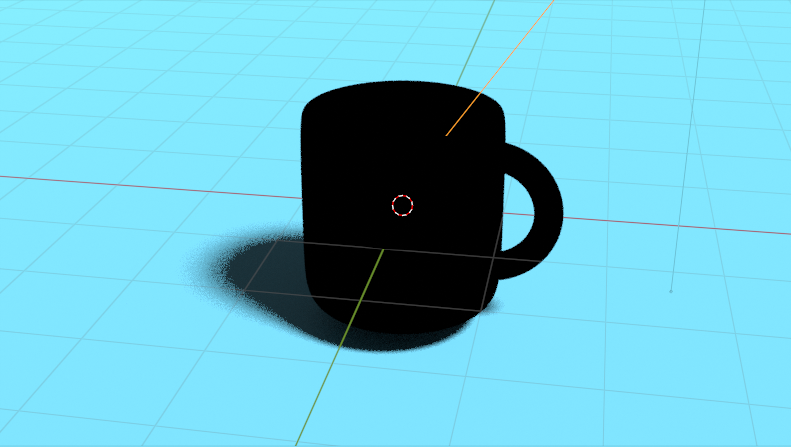
コメント欄でも同じこと言ってる人がいた。
「シェーダーからRGB」はEeveeじゃないと使えないらしい。なるほど〜
なんでもかんでもcyclesじゃないんだな。
あと最初に「cycles」の状態になってると、そもそもノード追加の時に「シェーダーからRGB」が選べないらしい。
今後似たようなところでつまづきそうなのでメモしておこう。忘れそうだけど。
まとめ
・今週もチュートリアル動画で新しいことをいっぱい学べて大満足。
・モデリングは初歩的なことはだいぶわかってきたと思ってたけど、まだまだ知らんやり方があるので積極的にモデリングのチュートリアルもやった方がいい。
・ノードの設定とかは「なんでこれを繋げるのか」まで理解が全然出来てないので、もう少し慣れてきたらそれぞれの意味をググったりした方がいい。今は同じように繋げるので精一杯。ヒイヒイ。ノード怖い。